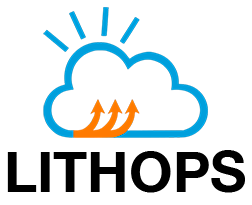AWS Elastic Compute Cloud (EC2)#
The AWS EC2 client of Lithops can provide a truely serverless user experience on top of EC2 where Lithops creates new Virtual Machines (VMs) dynamically in runtime and scale Lithops jobs against them (Create & Reuse modes). Alternatively Lithops can start and stop an existing VM instance (Consume mode).
AWS#
The assumption that you already familiar with AWS, and you have AUTH credentials to your account (HMAC Credentials).
Choose an operating system image for the VM#
Any Virtual Machine (VM) needs to define the instance’s operating system and version. Lithops supports both standard operating system choices provided by the VPC or using pre-defined custom images that already contains all dependencies required by Lithops.
Option 1: By default, Lithops uses an Ubuntu 22.04 image. In this case, no further action is required and you can continue to the next step. Lithops will install all required dependencies in the VM by itself. Note this can consume about 3 min to complete all installations.
Option 2: Alternatively, you can use a pre-built custom image that will greatly improve VM creation time for Lithops jobs. To benefit from this approach, navigate to runtime/aws_ec2, and follow the instructions.
Installation#
Install AWS backend dependencies:
python3 -m pip install lithops[aws]
Create and reuse modes#
In the create mode, Lithops will automatically create new worker VM instances in runtime, scale Lithops job against generated VMs, and automatically delete the VMs when the job is completed.
Alternatively, you can set the reuse mode to keep running the started worker VMs, and reuse them for further executions. In the reuse mode, Lithops checks all the available worker VMs and start new workers only if necessary.
Configuration#
Navigate to IAM > Policies. Click on Create policy. If you already created this policy for the AWS Lambda or AWS Batch backend, jump to step 4.
Select JSON tab and paste the following JSON policy:
{
"Version": "2012-10-17",
"Statement": [
{
"Effect": "Allow",
"Action": [
"s3:*",
"lambda:*",
"ec2:*",
"ecr:*",
"sts:GetCallerIdentity",
"logs:CreateLogGroup",
"logs:CreateLogStream",
"logs:PutLogEvents"
],
"Resource": "*"
}
]
}
Click Next: Tags and Next: Review. Fill the policy name field (you can name it
lithops-policyor similar) and create the policy.Go back to IAM and navigate to Roles tab. Click Create role.
Choose EC2 on the use case list. Click Next: Permissions. Select the policy created before (
lithops-policy). Click Next: Tags and Next: Review. Type a role name, for exampleec2LithopsInstanceRole. Click on Create Role.
AWS Credential setup#
Lithops loads AWS credentials as specified in the boto3 configuration guide.
In summary, you can use one of the following settings:
Provide the credentials via the
~/.aws/configfile, or set theAWS_ACCESS_KEY_IDandAWS_SECRET_ACCESS_KEYenvironment variables.You can run
aws configurecommand if the AWS CLI is installed to setup the credentials. Then set in the Lithops config file:lithops: backend: aws_ec2 aws_ec2: region : <REGION_NAME> instance_role: <IAM_INSTANCE_ROLE_NAME> exec_mode: reuse
Provide the credentials in the
awssection of the Lithops config file:lithops: backend: aws_ec2 aws: access_key_id: <AWS_ACCESS_KEY_ID> secret_access_key: <AWS_SECRET_ACCESS_KEY> region: <REGION_NAME> aws_ec2: instance_role: <IAM_INSTANCE_ROLE_NAME> exec_mode: reuse
Summary of configuration keys for AWS#
Group |
Key |
Default |
Mandatory |
Additional info |
|---|---|---|---|---|
aws |
region |
yes |
AWS Region. For example |
|
aws |
access_key_id |
no |
Account access key to AWS services. To find them, navigate to My Security Credentials and click Create Access Key if you don’t already have one. |
|
aws |
secret_access_key |
no |
Account secret access key to AWS services. To find them, navigate to My Security Credentials and click Create Access Key if you don’t already have one. |
|
aws |
session_token |
no |
Session token for temporary AWS credentials |
|
aws |
account_id |
no |
*This field will be used if present to retrieve the account ID instead of using AWS STS. The account ID is used to format full image names for container runtimes. |
EC2 - Create and Reuse Modes#
Group |
Key |
Default |
Mandatory |
Additional info |
|---|---|---|---|---|
aws_ec2 |
region |
no |
Region name, for example: |
|
aws_ec2 |
instance_role |
yes |
EC2 Instance role name created in the configuration section above. Do not use the full ARN here; only the role name is required. For example: |
|
aws_ec2 |
vpc_id |
no |
VPC id. You can find all the available VPCs in the VPC Console page. If not provided, Lithops will create a new VPC |
|
aws_ec2 |
public_subnet_id |
no |
Public subnet id. You can find all the available Subnets in the VPC Console page. If not provided, Lithops will create a new public subnet |
|
aws_ec2 |
public_subnet_cidr_block |
10.0.1.0/24 |
no |
In case a |
aws_ec2 |
security_group_id |
no |
Security group ID. You can find the available security groups in the VPC console page. The security group must have ports 22, 6379, 8080 and 8081 open. If not provided, Lithops will create a new security group |
|
aws_ec2 |
ssh_key_name |
no |
SSH Key name. You can find the available keys in the EC2 console page. Create a new one or upload your own key if it does not exist |
|
aws_ec2 |
ssh_username |
ubuntu |
no |
Username to access the VM |
aws_ec2 |
ssh_password |
no |
Password for accessing the worker VMs. If not provided, it is created randomly |
|
aws_ec2 |
ssh_key_filename |
~/.ssh/id_rsa |
no |
Path to the ssh key file provided to access the VPC. If not provided, Lithops will use the default path and create a new ssh key for the VPC |
aws_ec2 |
request_spot_instances |
True |
no |
Request spot instance for worker VMs |
aws_ec2 |
target_ami |
no |
Virtual machine image id. Default is Ubuntu Server 22.04 |
|
aws_ec2 |
master_instance_type |
t2.micro |
no |
Profile name for the master VM |
aws_ec2 |
worker_instance_type |
t2.medium |
no |
Profile name for the worker VMs |
aws_ec2 |
delete_on_dismantle |
True |
no |
Delete the worker VMs when they are stopped. Master VM is never deleted when stopped |
aws_ec2 |
max_workers |
100 |
no |
Max number of workers per |
aws_ec2 |
worker_processes |
AUTO |
no |
Number of parallel Lithops processes in a worker. This is used to parallelize function activations within the worker. By default it detects the amount of CPUs in the |
aws_ec2 |
runtime |
python3 |
no |
Runtime name to run the functions. Can be a container image name. If not set Lithops will use the default python3 interpreter of the VM |
aws_ec2 |
auto_dismantle |
True |
no |
If False then the VM is not stopped automatically. |
aws_ec2 |
soft_dismantle_timeout |
300 |
no |
Time in seconds to stop the VM instance after a job completed its execution |
aws_ec2 |
hard_dismantle_timeout |
3600 |
no |
Time in seconds to stop the VM instance after a job started its execution |
aws_ec2 |
exec_mode |
reuse |
no |
One of: consume, create or reuse. If set to create, Lithops will automatically create new VMs for each map() call based on the number of elements in iterdata. If set to reuse will try to reuse running workers if exist |
Additional configuration#
Elastic Block Store (EBS)#
To attach EBS volumes to an EC2 instance in Lithops, you can configure the aws_ec2 section as follows.
aws_ec2:
execution_role: <EXECUTION_ROLE_ARN>
region: <REGION_NAME>
...
ebs_volumes:
- device_name: /dev/xvda
ebs:
volume_size: 100
volume_type: gp2
delete_on_termination: true
encrypted: false
kms_key_id: <KMS_KEY_ARN>
- device_name: /dev/xvdf
ebs:
volume_size: 50
volume_type: gp3
delete_on_termination: true
encrypted: false
iops: 3000
throughput: 125
...
Group |
Key |
Default |
Mandatory |
Additional info |
|---|---|---|---|---|
ebs |
volume_size |
8 |
No |
Size of the volume in GiB |
ebs |
volume_type |
gp2 |
No |
Type of volume. Options: |
ebs |
delete_on_termination |
True |
No |
Whether the volume is deleted automatically when the instance is terminated |
ebs |
encrypted |
False |
No |
Whether the volume is encrypted |
ebs |
kms_key_i |
No |
ARN of the KMS key used for encryption. If not provided, the default AWS-managed key is used |
|
ebs |
iops |
No |
Provisioned IOPS for |
|
ebs |
throughput |
No |
Throughput in MiB/s for |
Consume mode#
In this mode, Lithops can start and stop an existing VM, and deploy an entire job to that VM. The partition logic in this scenario is different from the create/reuse modes, since the entire job is executed in the same VM.
AWS Credential setup#
Lithops loads AWS credentials as specified in the boto3 configuration guide.
In summary, you can use one of the following settings:
Provide the credentials via the
~/.aws/configfile, or set theAWS_ACCESS_KEY_IDandAWS_SECRET_ACCESS_KEYenvironment variables.You can run
aws configurecommand if the AWS CLI is installed to setup the credentials. Then set in the Lithops config file:lithops: backend: aws_ec2 aws_ec2: region : <REGION_NAME> exec_mode: consume instance_id : <INSTANCE ID OF THE VM>
Provide the credentials in the
awssection of the Lithops config file:lithops: backend: aws_ec2 aws: access_key_id: <AWS_ACCESS_KEY_ID> secret_access_key: <AWS_SECRET_ACCESS_KEY> region: <REGION_NAME> aws_ec2: exec_mode: consume instance_id : <INSTANCE ID OF THE VM>
Summary of configuration keys for AWS#
Group |
Key |
Default |
Mandatory |
Additional info |
|---|---|---|---|---|
aws |
region |
no |
AWS Region. For example |
|
aws |
access_key_id |
no |
Account access key to AWS services. To find them, navigate to My Security Credentials and click Create Access Key if you don’t already have one. |
|
aws |
secret_access_key |
no |
Account secret access key to AWS services. To find them, navigate to My Security Credentials and click Create Access Key if you don’t already have one. |
|
aws |
session_token |
no |
Session token for temporary AWS credentials |
|
aws |
account_id |
no |
*This field will be used if present to retrieve the account ID instead of using AWS STS. The account ID is used to format full image names for container runtimes. |
Summary of configuration keys for the consume Mode#
Group |
Key |
Default |
Mandatory |
Additional info |
|---|---|---|---|---|
aws_ec2 |
instance_id |
yes |
virtual server instance ID |
|
aws_ec2 |
region |
yes |
Region name of the VPC. For example |
|
aws_ec2 |
ssh_username |
ubuntu |
no |
Username to access the VM |
aws_ec2 |
ssh_key_filename |
~/.ssh/id_rsa |
no |
Path to the ssh key file provided to create the VM. It will use the default path if not provided |
aws_ec2 |
worker_processes |
AUTO |
no |
Number of parallel Lithops processes in a worker. This is used to parallelize function activations within the worker. By default it detects the amount of CPUs in the VM |
aws_ec2 |
runtime |
python3 |
no |
Runtime name to run the functions. Can be a container image name. If not set Lithops will use the default python3 interpreter of the VM |
aws_ec2 |
auto_dismantle |
True |
no |
If False then the VM is not stopped automatically. |
aws_ec2 |
soft_dismantle_timeout |
300 |
no |
Time in seconds to stop the VM instance after a job completed its execution |
aws_ec2 |
hard_dismantle_timeout |
3600 |
no |
Time in seconds to stop the VM instance after a job started its execution |
Test Lithops#
Once you have your compute and storage backends configured, you can run a hello world function with:
lithops hello -b aws_ec2 -s aws_s3
Viewing the execution logs#
You can view the function executions logs in your local machine using the lithops client:
lithops logs poll
VM Management#
Lithops for AWS EC2 follows a Master-Worker architecture (1:N).
All the VMs, including the master VM, are automatically stopped after a configurable timeout (see hard/soft dismantle timeouts).
You can login to the master VM and get a live ssh connection with:
lithops attach -b aws_ec2
The master and worker VMs contain the Lithops service logs in /tmp/lithops-root/*-service.log
To list all the available workers in the current moment, use the next command:
lithops worker list -b aws_ec2
You can also list all the submitted jobs with:
lithops job list -b aws_ec2
You can delete all the workers with:
lithops clean -b aws_ec2 -s aws_s3
You can delete all the workers including the Master VM with the --all flag:
lithops clean -b aws_ec2 -s aws_s3 --all